月初,由于陪伴我五年的神舟翻船了,很多朋友都让我换 mac,但我一直用着 windows,怕换了 mac 之后不习惯,考虑了很久还是换了。两个字总结:真香。
以下是我换 mac 之后的使用记录,做了笔记希望可以帮助其他人。
到手检测
- 边角有无磨损、磕碰
- 序列号 关于本机 外包装 序列号统一
- 电池循环次数 关于本机 系统报告
- 苹果官网 技术支持 apple 维修 查看保修查看您的保障服务和支持期限 - Apple 支持
- 屏幕 在线屏幕检测 - 显示器检测 - 显示器坏点检测工具 (screenbmcx.com)
偏好设置
- 系统偏好设置-菜单栏-电池 显示
- 触控板设置 系统偏好-触控板-光标 跟踪速度最大 勾选上方选项
- 三指拖移 系统偏好-辅助功能-指针控制-触摸板选项-三指拖移
- 触发角 系统偏好-调度中心-触发角 桌面 调度中心 启动台 通知中心 鼠标滑倒左上角快速回到桌面
- 鼠标设置 系统偏好-鼠标-速度最高
- finder 访达 我的电脑
- 启动台和程序坞 拖动常用软件到程序坞 启动隐藏
- 日期显示 系统偏好-程序坞菜单栏-时钟
- 隔空投送 仿达 隔空投送-所有人
- 下载设置 系统偏好-安全性-点按锁按钮 任何来源
安装软件
mac 软件包
vsCode、chrome
在 mac 中,可以通过
open命令打开文件、目录或程序,可以在终端中输入open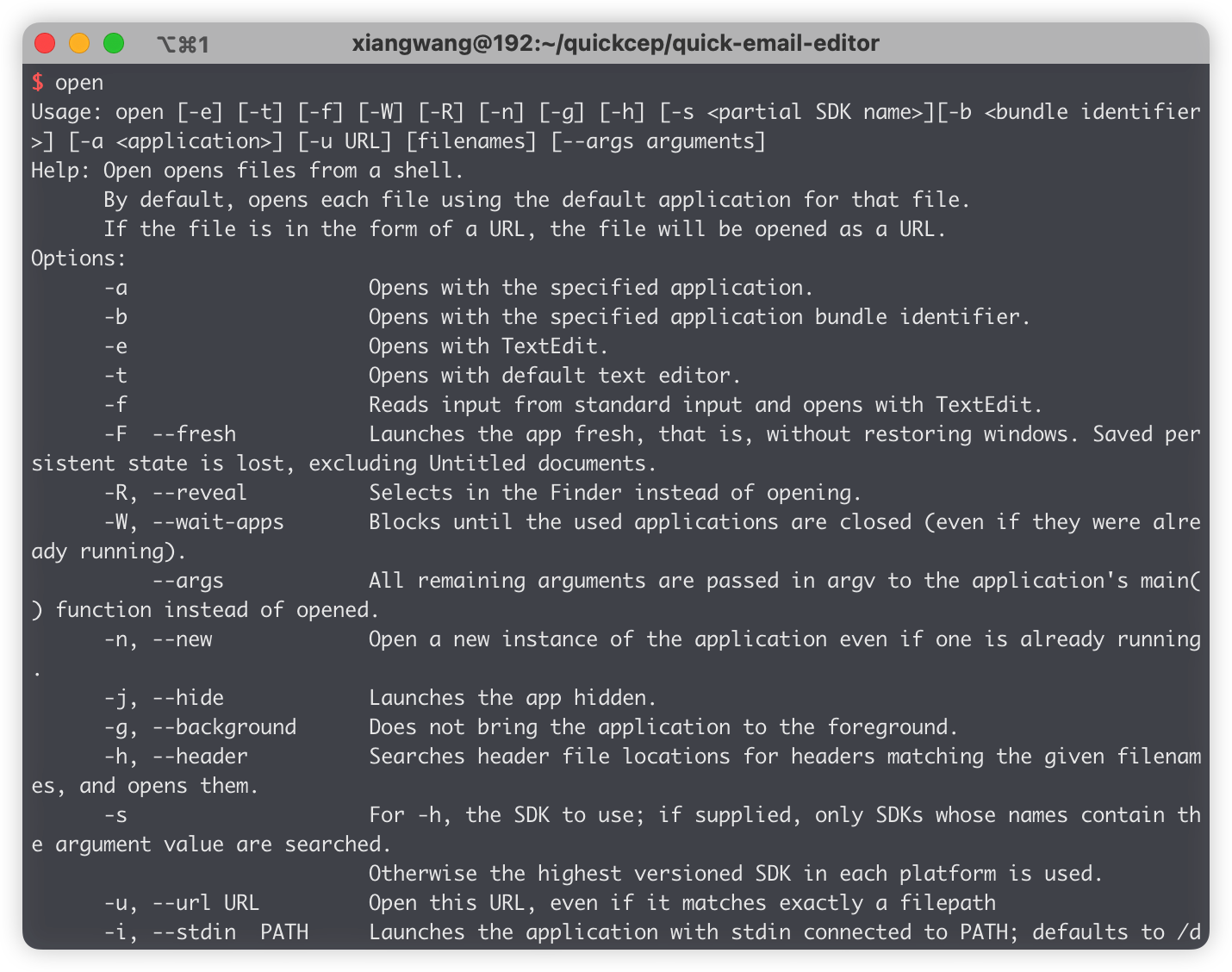
- open,直接使用关联的程序打开文件,如
open xxx.html会直接使用谷歌浏览器打开 - open -e,强制使用文本编辑程序打开文件
- open -a,自行选择程序打开文件,例:
open -a 'Visual Studio Code ' .,在 vscode 打开目录
安装 vscode 后,在终端中可以直接通过
code .在 vscode 中打开文件,其实就是调用 mac 的open -a命令打开文件open -a 'Visual Studio Code'- open,直接使用关联的程序打开文件,如
iShot pro 截图、录视频工具
Beyond Compare
最好用的对比工具
Paste
类似于 windows 的 window + v,可保存多条复制记录
BetterTouchTool
lightroom
photoshop
iTerm2 + onmyzsh
使用 iTerm2 替代自带的终端工具
查看 shell 路径
echo $SHELL查看系统自动哪些 shell
cat /etc/shells切换到 zsh
chsh -s /bin/zsh # Mac如下 # 在 /etc/shells 文件中加入如下一行 /usr/local/bin/zsh # 接着运行 chsh -s /usr/local/bin/zsh- 安装 iterms2 和 on-my-zsh
https://www.iterm2.com/downloads.html
- 安装 on-my-zsh
# 下载 oh-my-zsh 源码 git clone git://github.com/robbyrussell/oh-my-zsh.git ~/.oh-my-zsh # 并且把 .zshrc 配置文件拷贝到根目录下 cp ~/.oh-my-zsh/templates/zshrc.zsh-template ~/.zshrc # 让 .zshrc 配置文件生效 source ~/.zshrc查看 on-my-zsh 配置文件
vim ~/.zshrc如果修改了配置文件,需要 source 使其生效
source ~/.zshrc查看配色列表
ls ~/.oh-my-zsh/themes快捷键
# 新建标签 cmd t # 删除标签 cmd w # 切换标签 cmd 数字/左右 # 分屏 cmd shift d # 查看历史命令 cmd ; # 到行首/行尾 Control a/e # 删除当前光标 Control d # 删除光标之前/之后 Control h/w # 删除当前行 Control u # 删除当前单词 Control w无权限问题
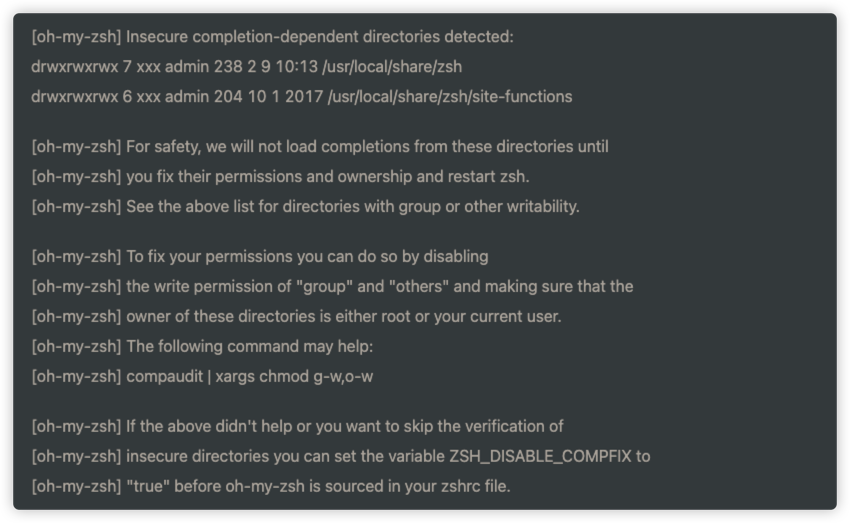
解决方法
修改文件权限
chmod 755 /usr/local/share/zsh chmod 755 /usr/local/share/zsh/site-functions修改配置文件,根据提示加入 ZSH_DISABLE_COMPFIX="true",修改后 source 生效
QLMarkdown
在 mac 上可以直接通过选中文件按下空格预览文件,但只能预览一般的文件,如:image、text 等
QLMarkdown 是一个用于预览 Markdown 文件的 macOS Quick Look 扩展。 github
安装
# 通过homebrew安装 brew install qlmarkdown --cask等待安装完成后,选中 MarkDown 文件空格即可预览
Homebrew
常用命令
brew search xxx #搜索
brew cask search xxx #搜索
brew install xxx #安装,下载源码解压然后 ./configure && make install ,同时会包含相关依存库。并自动配置好各种环境变量,而且易于卸载。
brew cask install xxx #安装桌面程序 安装的是已经编译好了的应用包 (.dmg/.pkg),只是下载解压,放在/opt/homebrew-cask/Caskroom
brew list --versions #查看安装过的包列表,同时显示版本号
brew update #更新 brew
brew upgrade <package_name> #更新用brew安装的软件
brew cleanup #清理旧版本的包缓存时,清除安装包
brew cask cleanup #清除安装包
brew outdated # 显示可以升级的包
brew uninstall wget
安装合集
# 用 HomeBrew 安装 App
brew install --cask \
1password \ # 密码管理工具
alfred \ # mac效率神器,可以查看网上教程
battery-buddy \ # 使电池变得可爱
eagle \ # 轻松完成图片整理、分类
google-chrome \ # 浏览器
keycastr \ # 键盘敲击在屏幕上实时显示
licecap \ # 录制生成gif图
# 安装 Cli 工具,以下是我的(以字母排序,方便你查找)
brew install \
autojump \ # 快捷跳转工具
bat \ # 代替cat查看文件的工具
cloc \ # 代码统计工具
cmatrix \ # 模拟黑客帝国,安装后输入cmatrix -a -s试试
diff-so-fancy \ # 代替git diff
fd \ # 代替find fd index.html
ffmpeg \
fzf \
gh \
git \
httpie \
hub \
hyperfine \
imagemagick \
jq \
lazygit \
mkcert \
nvm \
pnpm \
the_silver_searcher \
tig \
tldr \
tree \
ugit \
wget
autojump
安装完成后添加到~/.zshrc的插件中
# 查看autojump已经记录的目录
j -s
# 跳转到目录
j xxx
iTerm2 主题设置
安装 PowerLine github
# powerLine需要pip安装 pip是python的一个维护命令 sudo easy_install pip sudo pip install powerline-status --user # 如果上面命令无法安装 使用下面命令安装 curl https://bootstrap.pypa.io/get-pip.py | python3安装 PowerFonts
创建一个目录用来保存 github 的代码,如~/Desktop/github
git clone https://github.com/powerline/fonts.git --depth=1 cd fonts ./install.sh执行完成后,进入
Settings -> Profiles -> Text -> Font选择Meslo LG S for Powerline字体即可安装配色方案(看个人爱好)
# 在刚刚的github目录 git clone https://github.com/altercation/solarized cd solarized/iterm2-colors-solarized/ # 打开当前目录 open .在打开的 finder 窗口中,双击 Solarized Dark.itermcolors 和 Solarized Light.itermcolors 安装配色 安装完成后,进入
Settings -> Profiles -> Colors -> Color Presets选择新添加的配色安装 agnoster 主题
git clone https://github.com/fcamblor/oh-my-zsh-agnoster-fcamblor.git cd oh-my-zsh-agnoster-fcamblor/ ./install安装完成后,编辑配置文件
vim ~/.zshrc # 修改`ZSH-THEME`为`agnoster` source ~/.zshrc安装高亮和命令补全插件
cd ~/.oh-my-zsh/custom/plugins/ # 高亮插件 git clone https://github.com/zsh-users/zsh-syntax-highlighting.git# 优化文件路径显示 vim ~/.oh-my-zsh/themes/agnoster.zsh-theme # 修改%~ 为 %1d # Dir: current working directory prompt_dir() { #prompt_segment blue $CURRENT_FG '%~' prompt_segment blue $CURRENT_FG '%1d' } # 隐藏用户名信息 # Context: user@hostname (who am I and where am I) prompt_context() { if [[ "$USER" != "$DEFAULT_USER" || -n "$SSH_CLIENT" ]]; then # prompt_segment black default "%(!.%{%F{yellow}%}.)%n@%m"# 命令补全 git clone https://github.com/zsh-users/zsh-autosuggestions # 此时提示颜色与背景色相同,需要改一下 vim zsh-autosuggestions.zsh# 搜索fg=8 改为fg=10 typeset -g ZSH_AUTOSUGGEST_HIGHLIGHT_STYLE='fg=10'# 编辑zshrc文件 vim ~/.zshrc# 搜索plugins,添加 zsh-autosuggestions和zsh-syntax-highlighting plugins=( git zsh-autosuggestions zsh-syntax-highlighting )全部执行完毕后,
cmd q退出 iTerm2,重新打开
系统快捷键
- 复制文件:按住 option 拖动文件即可复制
- 剪切:cmd + c 复制成功后 再使用 cmd+option+v 进行剪切
- 预览:选中文件 按空格键 或 全选后按组合 option+空格
- 聚焦搜索:cmd + 空格 搜索文件后 按住 cmd 键可以直达文件路劲
- 切换中英文:大写锁定键
- 打开表情:ctrl+cmd+空格
- 切换声调:tab 输入拼音后切换声调
- 菜单栏改变位置:按住 cmd
- 退出应用:cmd+q
- 重命名:选中后回车
- 回退/前进:cmd+z/shift+cmd+z
- 移动光标(单词):shift+options+</>
- 移动光标(当前行前面/后面):shift+cmd+</>
- 类似于三指左右切换窗口:ctrl+</>
- 最大化最小化窗口:cmd+ctrl+f
- 左右切换:option+cmd+</>
- 切换对应标签页:cmd+1/2/3
- 窗口最小化:cmd+m
- 切换应用:cmd+tab
- 强制关闭应用 :option+cmd+esc
- 查看 ip 等:option+wifit 图标
- 拖动 dock 栏位置 :按住 option
Google 浏览器
调试
跳过 cmd + \
下一步 cmd + '
进入 cmd + ;
打开下载管理 shift + cmd + j
VSCode
- 打开用户设置:cmd + ,
- 打开新的 vscode:cmd + shift + n
- 切换项目:cmd + r
- 跳到某一行:ctrl + g
- 搜索文件并打开:ctrl + p
- 选中匹配项(一个一个选):cmd + d
- 选中所有匹配项(全选):cmd + shift + l
- 格式化代码:option + shift + f
- 搜索:cmd + f
- 全局搜索:shift + cmd + f
- 替换:cmd + h
- 全局替换:shift + cmd + h
- 在当前行新增:shift + cmd + enter
- 复制上下行:shift + option + 上/下
- 回退/前进:cmd + z / shift + cmd + z
- 代码折叠/打开:option + cmd + [/]
触摸板设置
- 光标变大:来回移动手指
- 双指点击:右键/ctrl+单击
- 双指从触摸板边缘向左滑动:通知中心
- 双指旋转:改变图片方向
- 三指左右切换全屏窗口
- 三指向上 应用中心
- 四指向内 启动台
- 四指向外 桌面
更多手势
安装 BetterTouchTool
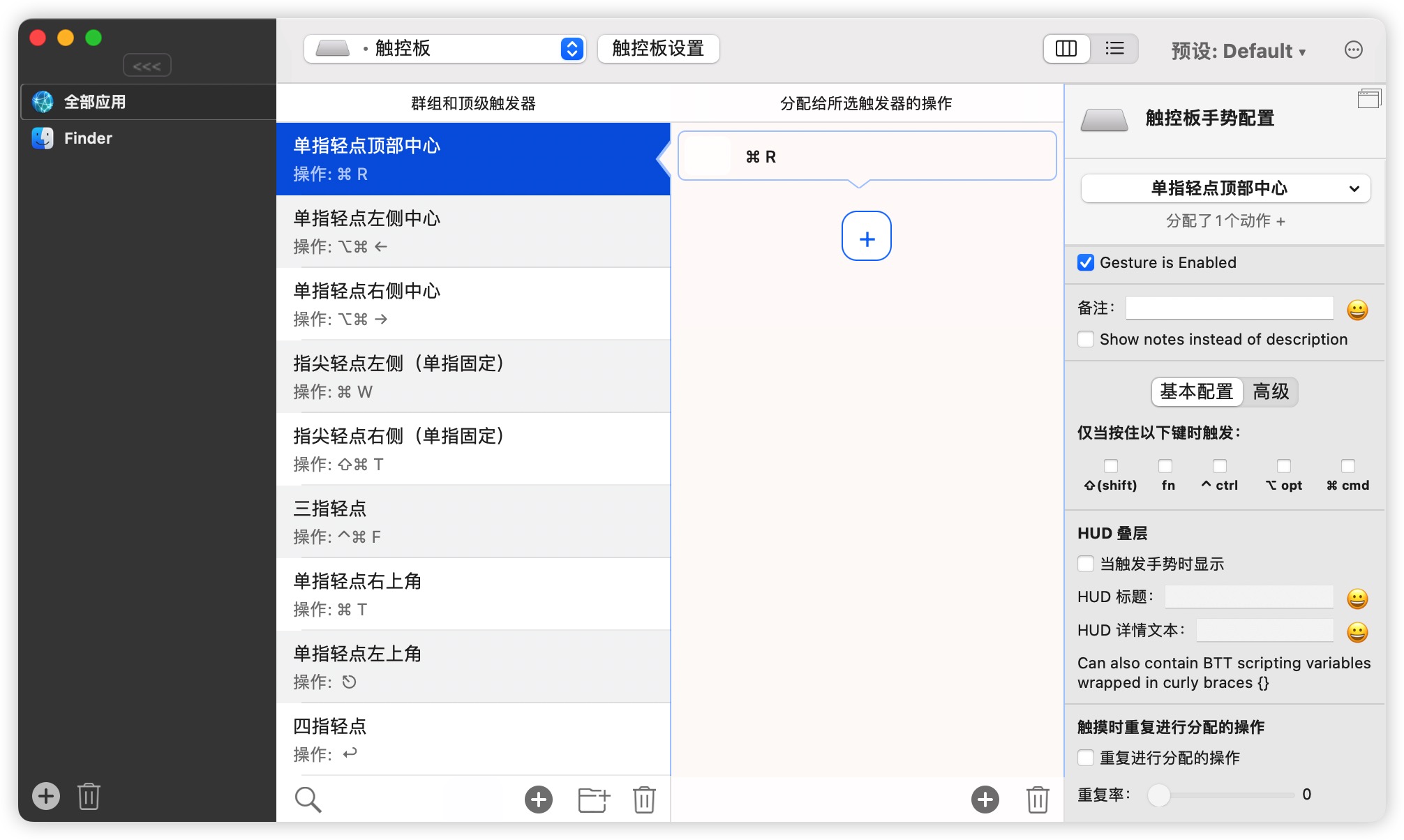
添加触发器:
- 单指轻点顶部中心:cmd + r 刷新浏览器
- 单指轻点左侧/右侧中心:options + cmd + </> 在页签之间切换
- 单指轻点右上角:cmd + t 打开新页签
- 指尖轻点左侧:cmd + w 关闭页签
- 指尖轻点右侧:shift + cmd + t 打开刚刚关闭的页签
- 三指轻点:ctrl + cmd + f 全屏/取消全屏
- 四指轻点:enter 确定
其他
- 修改 hosts 文件
终端中输入
sudo vim /etc/hosts
京ICP备2022027737号
Copyright © 2022 - present @wangxiang